Содержание:
Если Вам нужно сделать презентацию, обязательно читайте эту статью и узнаете, как сделать презентацию на компьютере и в какой программе. Презентации сейчас очень популярны, они могут наглядно подчеркнуть суть доклада, показать графики и тенденции развития. Если сделать хорошую презентацию, то информация усвоится намного лучше, чем от простого прослушивания. Также презентацию можно делать в качестве поздравления с Днем рождения, свадьбой или другим событием. Презентации демонстрируют на собраниях, на семинарах, на уроках, на совещаниях. Да много где это может понадобиться. В общем, давайте приступим к конкретной информации.

В какой программе делать презентацию на компьютере?
Чаще всего презентацию на компьютере делают с помощью программы PowerPoint. Эта программа входит в пакет программ Microsoft Office. Так что если у Вас установлен Word, то и PowerPoint обязательно есть. Эту программу можно найти через Пуск в списке программ. А можно не искать и сделать намного проще. Просто нажмите в пустом месте рабочего стола правой кнопкой мыши. В выпавшем окошке выберите Создать, а затем Microsoft PowerPoint Presentation.
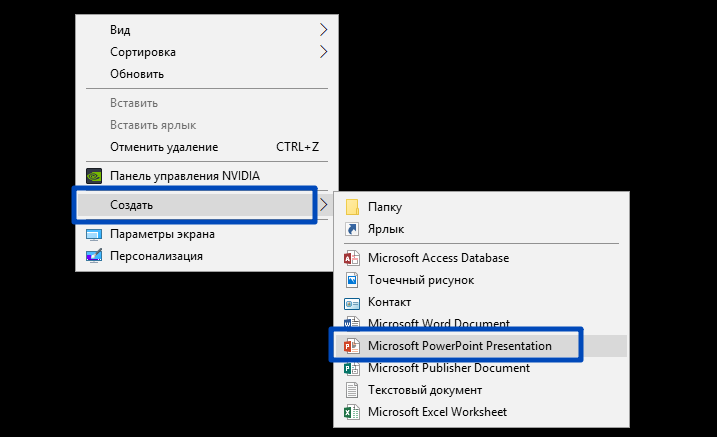 Окна после нажатия правой кнопкой мыши на рабочем столе
Окна после нажатия правой кнопкой мыши на рабочем столе
Создайте свою презентацию в PowerPoint
Откройте образовавшийся документ. Презентация будет состоять из слайдов. Чтобы создать первый слайд, зайдите во вкладку Вставка и нажмите Создать слайд (эти кнопки находятся в левом верхнем углу экрана).
Далее, чтобы быстрее создавать новые слайды, нажимайте на клавиатуре горячие клавиши Ctrl+M. Можете сразу этими клавишами создать несколько пустых слайдов, а затем заниматься их заполнением.
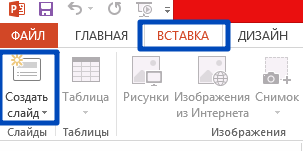
Далее остается просто размещать на слайде нужную информацию.
Совет: не делайте на одном слайде сразу много фото и текста. Так информация не донесется в полной мере до слушателя. Лучше вставьте одну-две фотографии и кратко подпишите их. Остальную информацию Вы должны сказать устно. Не забывайте, что презентация — это наглядная демонстрация Вашего материала, а не его замена.
Заполните все слайды важной информацией
Перед началом создания презентации нужно хорошенько продумать ее содержимое. Презентация должна быть содержательной, в ней должны быть прописаны основные пункты доклада, присутствовать наглядные картинки или графики. Напишите сначала свое выступление на листке бумаги, а потом уже выделите основные тезисы.
Давайте разберемся, как же вставлять в презентацию различные элементы.
Зайдите во вкладку Вставка. Там сразу увидите, что можно вставить таблицу, рисунки, скриншот экрана (где написано Снимок), фигуры, диаграммы.
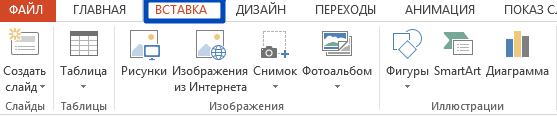
Кликая на каждый элемент будет открываться окошко со списком возможных действий. На самом деле все очень просто и интуитивно понятно. Таблица вставляется так же, как и в Ворде. Нажимаете на Таблица, выбираете количество столбцов и строк. Заполняете таблицу. Цвет таблицы можно выбрать любой, также можно выбрать различные эффекты для ячеек, толщину линий.
Вставить рисунок тоже не составит труда. Нажмите на Рисунки и выберите на своем компьютере, какое изображение вставить. Также можно вставить фото из интернете, нажав на Изображения из Интернета. Откроется окно поиска, где нужно будет ввести название искомого рисунка.
Чтобы вставить в презентацию скриншот любого из открытых окон, нажмите на Снимок. Если Вы пользуетесь старой версией программы и у Вас нет такой кнопки, почитайте, как сделать скриншот здесь.
На кнопке Фигуры найдете много различный фигур. Если же есть необходимость сделать список в рамочках, построить схему и создать другие подобные элементы, воспользуйтесь кнопкой SmartArt. Как видите на скриншоте ниже, в SmartArt есть большой выбор способов упорядочить информацию и донести ее до слушателя.
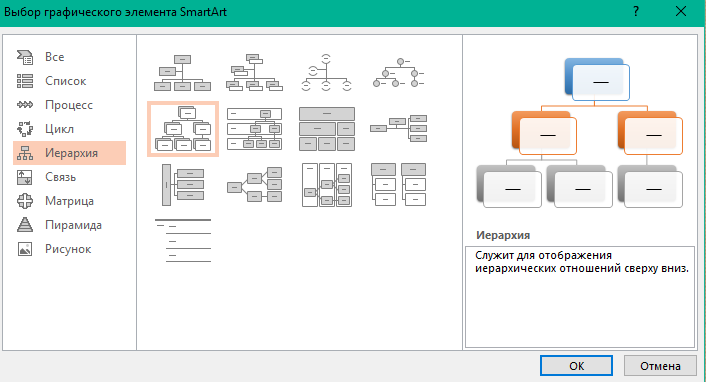
Чтобы вставить диаграмму, нажмите Диаграмма. Откроется окно, где нужно будет выбрать вид диаграммы (линейчатая, круговая, гистограмма, точечная и др.).
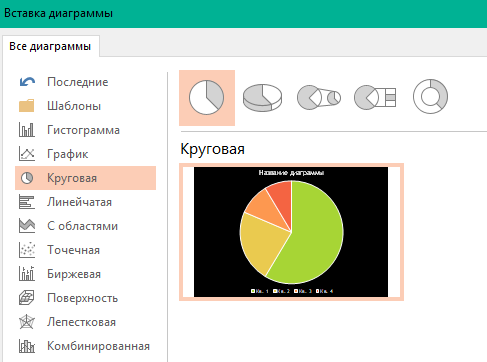
Нажав на Ок, откроется окно из Excel, где нужно будет вписать необходимые числа в таблицу, чтобы программа правильно построила диаграмму или график.
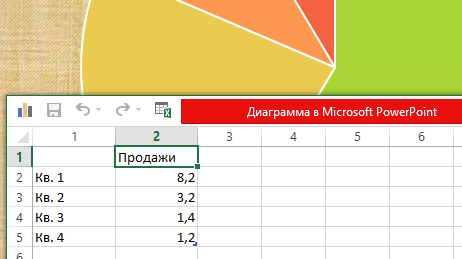
Также во вкладке Вставка есть кнопки Видео и Звук. Нажав на них, можете вставить на слайд видео или музыку с компьютера или с интернета, а также можете записать звук в микрофон.
Все вставленные элементы в презентацию можно перемещать по слайду, корректировать их размер, менять цвет и делать другие настройки.
Оформите внешний вид презентации
По умолчанию все листы презентации белые. Если есть необходимость, можно придать им какой-нибудь цвет и выбрать дизайн. Для этого зайдите во вкладку Дизайн. Откроется список вариантов оформления страниц. Чтобы увидеть все шаблоны, нажмите на нижний треугольник возле последнего варианта.

Выбрав шаблон, можно далее скорректировать цвет, изменить шрифт, добавить эффекты. Рядом с вариантами дизайна будут варианты цветового оформления. Нажатием подобного нижнего треугольника вызовите окно, которое на скриншоте выделено синим прямоугольником. Здесь уже можете поиграть с цветом, применить эффекты, изменить стиль фона.
Далее, как видите на скрине, есть кнопка Формат фона. Здесь можно выбрать, будет ли фон одним сплошным цветом, можно сделать градиент, узор или выбрать любой фоновый рисунок. Чтобы сделать фоном изображение, поставьте галочку на Рисунок или текстура. Далее выберите нужный файл на компьютере или в интернете.
Помимо этого в Формате фона можно выбрать различные художественные эффекты, поработать над яркостью, контрастностью, насыщенностью фонового рисунка и многое другое.
Совет: дизайн в презентации можно сделать уникальный и оригинальный. Только не слишком увлекайтесь различными спецэффектами, чтобы не отвлекать внимание от сути вопроса.
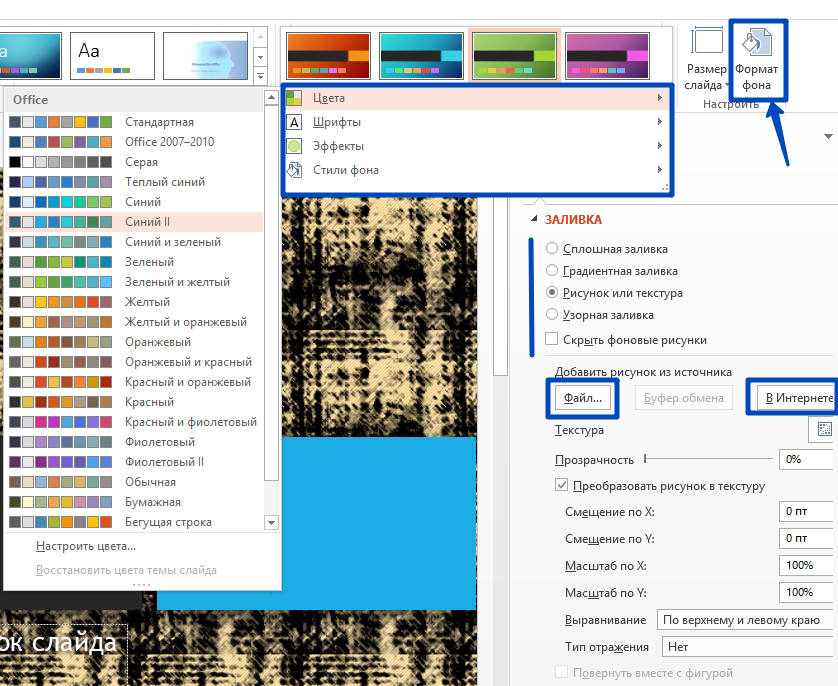
После того, как Вы полностью остались довольны дизайном и оформлением своих слайдов, нужно выбрать, какой же будет переход между ними. Для этого зайдите во вкладку Переходы. Там будет много различных вариантов, попробуйте, как каждый из них будет смотреться на Вашей презентации и выберите нужный. Можно вообще сделать презентацию без перехода. В таком случае слайд будет сменять слайд сразу, без эффектов.
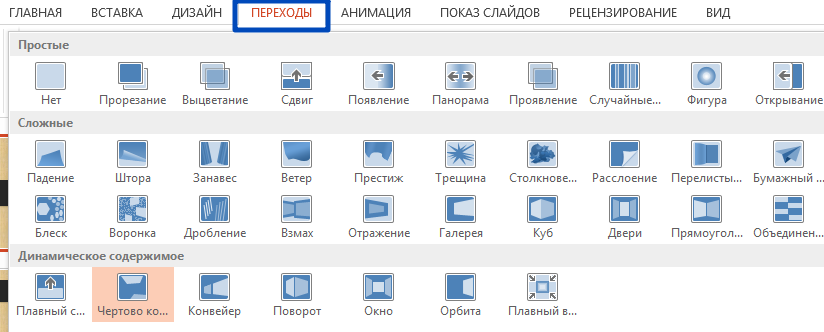
Еще один способ разнообразить оформление презентации — это анимация. Но стоит помнить, что на серьезных докладах такое оформление не допустимо.
Чтобы применить дополнительные эффекты к тексту, фото или графикам, зайдите во вкладку Анимация. Щелкните на нужном элементе и выберите, как он будет появляться на слайде или как он будет «уходить» при смене слайда. Также можно отрегулировать порядок и время появления элементов. С помощью анимации из презентации можно сделать почти шоу.
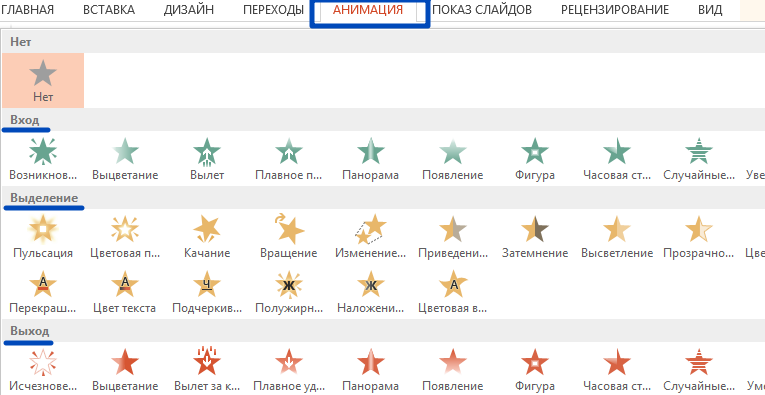
Готовую презентацию остается только сохранить, нажав на кнопку с изображением дискеты в левом верхнем углу. Если же есть необходимость сохранить презентацию в другом формате, зайдите в Файл — Сохранить как. Выберите папку, куда сохранять презентацию, далее в тип файла выберите нужный формат. К примеру, презентацию можно сохранить, как видео.
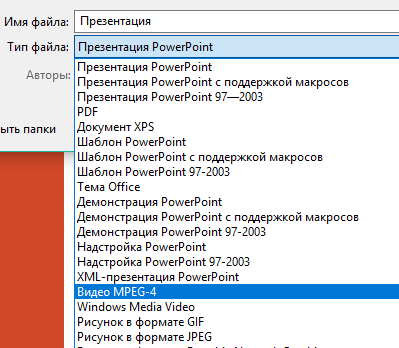
Видео-урок, как сделать презентацию в PowerPoint
Если информация была для Вас полезна, поделитесь ею со своими друзьями в социальных сетях, нажав на кнопки ниже. Хороших Вам презентаций!
Базовая программа для тех, кто работает в Windows. Его основной плюс в том, что PowerPoint привычный — установлен практически на каждом компьютере. Это стандартная программа, поэтому к ней есть расширения, виджеты и надстройки.
Из минусов — безвкусные шаблоны, перегруженный интерфейс и лишние кнопки, которые мешают работать.
Базовая программа для тех, кто работает на Mac. Большой плюс — это более чистый интерфейс, чем у PowerPoint. Keynote есть не у всех, поэтому презентации приходится конвертировать в PDF или экспортировать в PowerPoint.
Если вы сделали классную презентацию в Keynote, но перед выступлением столкнулись с тем, что всё будет показываться на ОС Windows в PowerPoint, мы вам очень сочувствуем.
Плюсы
Можно настроить разные уровни доступа: например, клиент смотрит и комментирует, а вы сразу вносите правки или отвечаете на комментарии.
Всё находится в одном файле, не надо создавать разные версии. Файл хранится на Google Drive — не нужно зависеть от компьютера или его владельца.
Нет проблем со шрифтами: помимо стандартных есть другие интересные варианты, которые загружены в библиотеку Google Fonts и ни у кого не слетают.
Можно настроить анимацию для режима просмотра.
Хорошо экспортируется в PDF и PowerPoint — всё отображается корректно, включая шрифты, если их установить.
Минусы
Нельзя работать над презентацией, когда нет доступа к интернету.
Ограниченный функционал по сравнению с PowerPoint и Keynote: нет пипетки, шрифты, которых нет в библиотеке, не установить.
 Презентация позволяет показать информацию наглядно и доступно для всех слушателей. Если вы выступаете с докладом, изображения и графики помогут дополнить информацию. А можно использовать презентацию абсолютно отдельно как самостоятельный элемент, ведь она способна донести суть кратко и понятно. Остается только выбрать в какой программе сделать презентацию на компьютере, ведь выбор не ограничивается единственным вариантом. Рассмотрите список программ и выберите подходящий.
Презентация позволяет показать информацию наглядно и доступно для всех слушателей. Если вы выступаете с докладом, изображения и графики помогут дополнить информацию. А можно использовать презентацию абсолютно отдельно как самостоятельный элемент, ведь она способна донести суть кратко и понятно. Остается только выбрать в какой программе сделать презентацию на компьютере, ведь выбор не ограничивается единственным вариантом. Рассмотрите список программ и выберите подходящий.
В какой программе сделать презентацию на компьютере
Большинство людей с трудом вспоминают одну единственную программу, которая позволяет создать презентацию. Но на самом деле их довольно много — офлайн программы, онлайн-сервисы, платные или бесплатные предложения. Все они имеют свои преимущества и недостатки, так что стоит рассмотреть их внимательней и выбрать идеальный для вашего случая.
Для профессионалов выделяется целая группа сложных программ для создания презентации (к примеру, AdobeFlash). Но обычному пользователю без специальных знаний и умений создать презентацию в подобных программах будет очень сложно. Так что даже не будем включать их в список. Ведь если вы профессионально занимаетесь этим, наверняка не стали бы искать в какой программе сделать презентацию на компьютере.
Простые программы для создания презентации:
Не бойтесь, что ваша презентация получится слишком простой или будет дешево выглядеть. Любительские — это значит простые в освоении, с понятным интерфейсом, с вариантами заготовками. Если у вас есть вкус и видение своего проекта, вы сможете создать настоящий шедевр с помощью простых программ. И при этом не нужно будет тратить много времени на изучении профессиональных тонкостей.
- Microsoft PowerPoint — самая известная проблема, которую чаще всего используют для создания презентации. В ней есть все необходимые функции — создание слайдов с различной разметкой, визуальным оформлением, анимацией и звуковым сопровождением. Это идеальный вариант для начинающего создателя презентации, потому что в ней легко разобраться с помощью многочисленных инструкций из интернета. Единственный недостаток — она входит в платный пакет Microsoft Office. Но есть и хорошая новость — можно воспользоваться бесплатным ознакомительным месяцем, а за это время вы вполне успеете создать свою презентацию.
- Libre Office Impress — входит в состав менее популярного, но зато бесплатного офисного пакета Libre Office. По функционалу уступает предыдущему варианту, но вы все равно сможете создать презентацию с клипартами в 2D и 3D формате, добавить красивые стили, эффекты и анимировать слайды.
- Photo to Movie — подходит для создания презентации на основе фотографии. Можно добавить фоновую музыку и различные анимационные переходы при смене кадра. Один из главных недостатков — отсутствие русского языка.
- Flash Slideshow Maker — платная программа без русского языка, которая позволяет быстро создать слайд-шоу, используя технологию Flash. Используя функционал программы можно отредактировать фотографии и картинки, добавить визуальные эффекты, наложить музыку.
- Prezi — онлайн-сервис, позволяющий создавать интерактивные презентации с нелинейной структурой. При работе используется только один слайд — ментальная карта, с которой и нужно взаимодействовать. Сайт написан на английском языке, так что русскоязычному пользователю будет сложно разобраться в нюансах.
- PicPick 3.2.5 — еще один иностранный графический редактор, но он бесплатен. Визуально очень напоминает программу Paint, с которой практически все пользователи компьютера знакомы не понаслышке. При этом в нем имеется дополнительный функционал в виде фильтров и эффектов.
- Kingsoft Presentation — еще один аналог PowerPoint на английском языке. Он бывает в платном и бесплатном варианте. Если вы уже до этого уже использовали PowerPoint, разобраться с этой программой сможете довольно быстро.
- Google Docs — бесплатная альтернатива офисному пакету Microsoft Office, пользуется большой популярностью среди пользователей ПК. Для использования достаточно зарегистрироваться в Google, зайти в верхнем меню в раздел Диск и там создать презентацию. Функциональностью уступает PowerPoint, но выглядит все равно неплохо.
- Corel Show — входит в платный офисный пакет Corel, но его цена намного дешевле набора от Microsoft. По функционалу программы очень похожи, так что здесь дело уже в ваших предпочтениях.
- 280 Slides — очень простая программка, куда можно загрузить презентации из PowerPoint. Предусмотрено автоматическое сохранение, можно добавлять новые слайды и вставлять видео с сайта Youtube.
- ProShow Producer — русская программа, с которой можно очень легко и просто разобраться. Можно создать отличную презентацию на основе фотографий (нет ограничений по их количеству), добавлять поверх них подписи, писать комментарии, титры, наложить визуальные эффекты и анимацию. Так же существует и другой полезный функционал, но не так широк, как в PowerPoint. Готовый проект можно сохранить в виде exe-файла, видео в full HD или скринсейвера.
Вы наверняка заметили, что при выборе программы, в которой можно сделать презентацию на компьютере, почти все варианты сравнивались по функционалу с Microsoft PowerPoint. И это не удивительно. Ведь эта программа по праву считается самой удобной и функциональной для создания презентации, в которой нужно добавить графики, диаграммы, картинки, видео и анимацию. Если у вас нет личных предпочтений и вы можете позволить себе установить Microsoft Office, рекомендуем все же остановить выбор именно на этой программе.



