Содержание:
- 1 Содержание:
- 2 Другие полезные статьи по теме:
- 3 Встроенный инструмент удаления мусора с ПК
- 4 Как ускорить работу компьютера? Делаем работу компьютера быстрой и четкой
- 5 Очистка компьютера от мусора
- 6 Содержание:
- 7 Другие полезные статьи по теме:
- 8 Встроенный инструмент удаления мусора с ПК
- 9 Как ускорить работу компьютера? Делаем работу компьютера быстрой и четкой
- 10 Очистка компьютера от мусора
- 11 Advanced SystemCare
- 12 CCleaner
- 13 Auslogics BoostSpeed
- 14 Glary Utilities
- 15 Revo Uninstaller – удаление ненужных программ
- 16 Wise Registry Cleaner
- 17 Wise Disk Cleaner
Приветствую Вас, уважаемые читатели!
Спустя некоторое время, работа компьютера или ноутбука становится медленнее. Компьютер сильно тормозит по причине сильной фрагментации и низкого процента свободного места на диске.
Желательно иметь на диске как минимум 10% свободного места. Это место необходимо для выполнения системных операций. Если этого места не хватает, компьютер может работать медленнее обычного.
В данной статье речь пойдет о том, как очистить мусор на жестком диске для ускорения работы компьютера.
Для того, чтобы совершить очистку, нужно воспользоваться следующими способами.
Содержание:
Очистка компьютера от мусора и оптимизация (программа CCleaner)
Другие полезные статьи по теме:
- Компьютер не включается: что делать? Решения проблем с запуском (загрузкой) компьютера, монитора и шумного вентилятора
- Компьютер не включается с первого раза только после перезагрузки (Хм… и каковы причины?)
- Не запускается компьютер (или ноутбук). Черный экран и вентилятор работает…
- Вентилятор работает на полную (гудит или шумит), но компьютер не включается или зависает (…и что делать тогда?)
- Или компьютер выключается сам по себе во время игры (какой самостоятельный)
- Внезапное выключения компьютера после включения и полной загрузки windows
- Не включается компьютер, но при этом кулеры работают, черный экран и спикер не пищит (и такое встречается…)
- Не включается монитор при запуске компьютера (не показывает изображение, но лампочка мигает и компьютер работает)
- Или гудит вентилятор в компьютере. Кулер шумит так, в системном блоке, что невозможно работать…
И конечно же, ещё одна полезная статья, на случай, если вас достала реклама в браузере и при клике по элементам окна (про браузерный вирус).
Вот инструкция, как избавиться:

Также, хочется предупредить, что проблем с связанных с медленной работой — множество. Важно понять, по какой причине компьютер начал тормозить. Ведь одно дело, когда он всегда работал медленно и подвисал, и совсем другое, когда это началось внезапно, или со временем. Вполне вероятно, что ваш аппарат, в плане железа устарел, и просто добавив оперативной памяти, комп начинает работать быстрее.
А ещё вероятно, что у вас особый случай, и вам требуется помощь? Напишите подробно комментарий ниже, что у вас не так, и мы подскажем, что делать!
Так, в некоторых случаях выходят ошибки при работе программ связанные с памятью; помогает ненадолго перезагрузка. Но проходит время, и снова начинаются тормоза.
Тут два пути: первый путь — искать проблемы с «железом» и путь второй – проблемы «программного» типа (элементарно начать с очистки).

Встроенный инструмент удаления мусора с ПК
В ОС Windows уже есть утилита для очистки диска. Работает она не так эффективно, как сторонние утилиты (например CCleaner). Но при отсутствии желания или возможности устанавливать сторонние программы, можно воспользоваться и встроенной.
Чистильщик диска присутствует во всех последних ОС — до Windows 10.
Запустить его можно способом, работающим в любой ОС.
1) Нажимаем сочетание кнопок Win+R — запускаем командную строку и пишем «cleanmgr.exe». Далее жмем Enter.
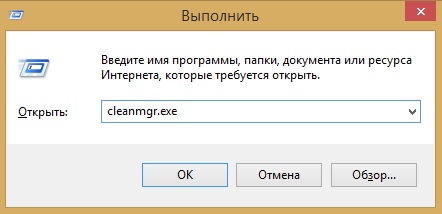
2) После запуска команды, Windows попросит нас выбрать диск для очистки. Выбираем и жмем «ОК».
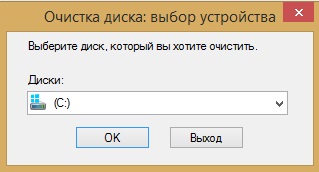
3) Спустя некоторое время, которое зависит от размера диска и количества мусора на нем, вам предстанет отчет с возможностью выбора файлов для удаления.

Можете отметить все пункты галочками и удалить. При выборе пунктов ниже будет предоставлено их описание.
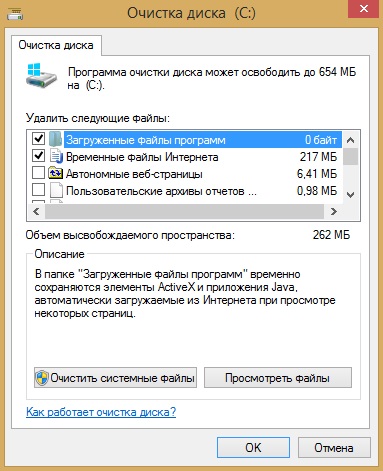
4) После выбора, повторно подтвердите удаление.
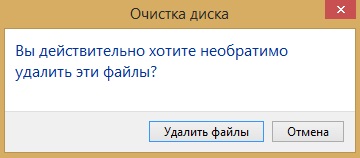
В результате очистки будут удалены все отмеченные файлы. Файлы пользователя затронуты не будут, так что не переживайте за свои фото и видео файлы, а также за программы и игры.
Как ускорить работу компьютера? Делаем работу компьютера быстрой и четкой
Дефрагментация жесткого диска — раскладываем все по полочкам
Все файлы, записываемые на диск, записываются небольшими кластерами — частичками.
Разброс этих частичек со временем растет, в связи с чем компьютеру требуется больше времени на чтение файлов. Это и называется фрагментацией.
Для того, чтобы кусочки файлов были в одном месте и быстрее читались необходимо провести дефрагментацию.
Жесткие диски используют систему NTFS, а она менее подвержена фрагментации, нежели FAT и FAT32. Поэтому, можно реже проводить дефрагментацию.
Как провести дефрагментацию?
1. Нажать сочетание кнопок WIN+R, затем ввести команду «dfrgui» и нажать Enter.
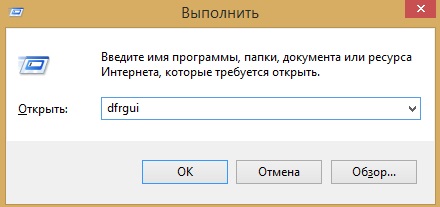
2. Дальше откроется окно оптимизации работы дисков. Вы увидите все ваши диски, а проанализировав их вы узнаете сколько % фрагментировано.
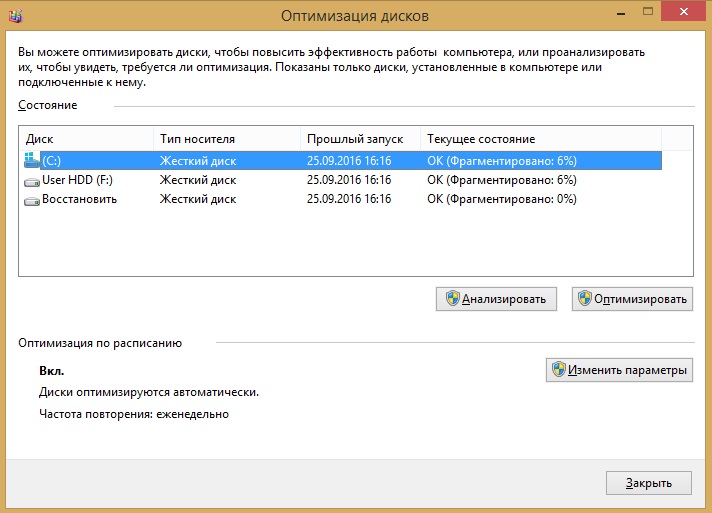
3. Начать дефрагментацию можно нажав кнопку «Оптимизировать». На время дефрагментации советую не пользоваться компьютером/ноутбуком для наиболее эффективной оптимизации и ускорения процесса.
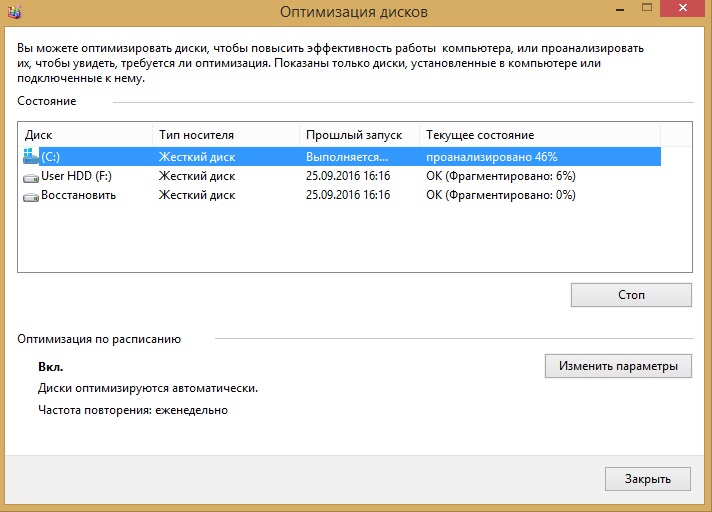
После выполнения дефрагментации все файлы будут лежать на своих местах в удобном для чтения месте. Это никак не повлияет на расположение ваших файлов. Все что измениться повлияет лишь на доступность для компьютера.
Очистка компьютера от мусора
Сторонние программы для очистки компьютера
Программ для оптимизации работы компьютера и удаления ненужных файлов существует масса, но наиболее популярная и известная среди них это CCleaner.
CCleaner — лидер среди программ по очистке компьютера от лишних программ, временных файлов, кэша, истории посещения сайтов и т.д.
Используя CCleaner вы очистите компьютер от мусора, ускорите работу и сможете избавиться от ненужных программ.
Скачать установочщик программы можно на официальном сайте: //www.piriform.com/ccleaner/download/standard
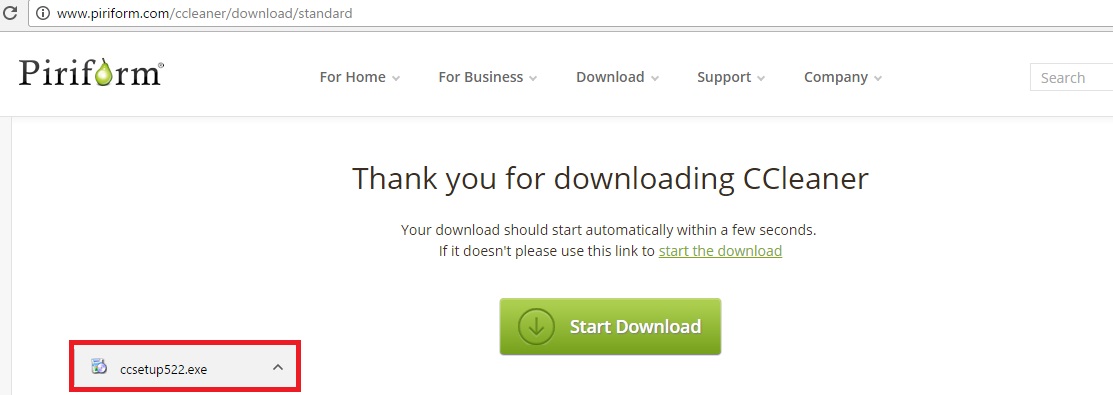
Скачивание начнется автоматически. Версия бесплатная и позволяет ускорить работу компьютера. Отличается от платных версий тем, что отсутствуют настройки автоматического расписания для очистки, дефрагментация, мониторинг в реальном времени и восстановление файлов. 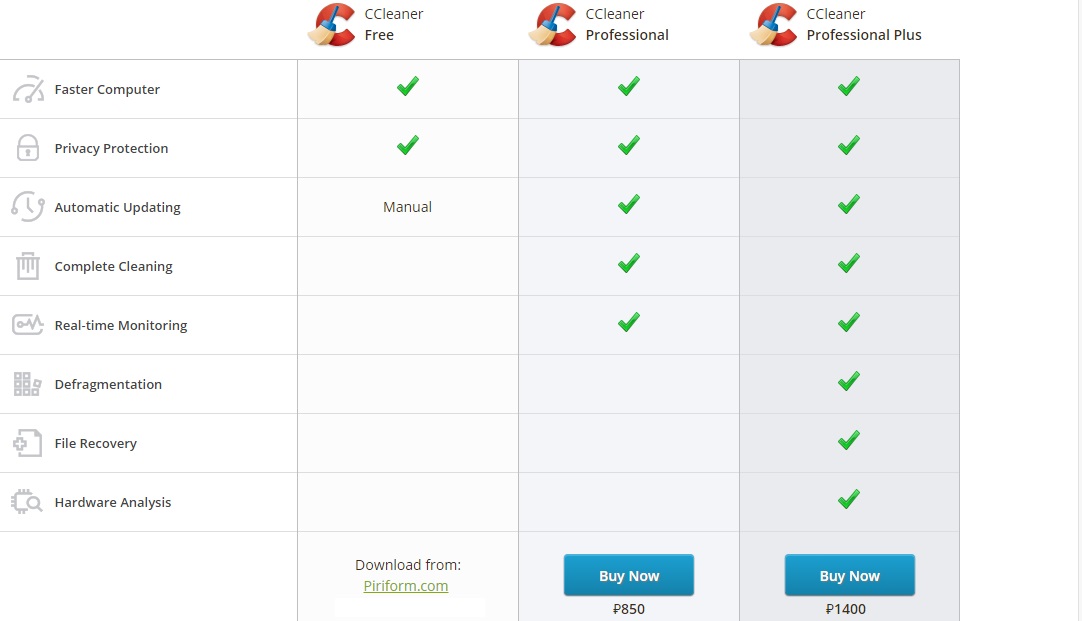
Шаг 1. Выберете язык установки. 
Шаг 2. Настройте процесс установки, либо нажмите Установить, если не собираетесь ничего менять.
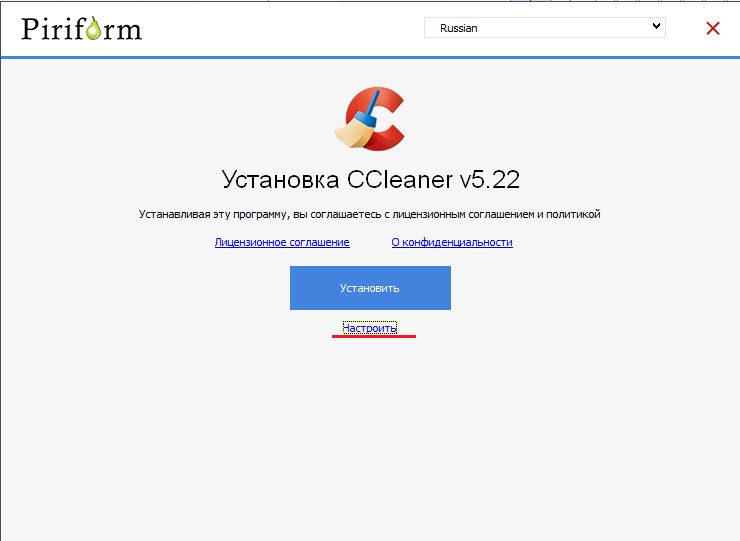
Шаг 3. Настройки. Выберете те которые считаете нужными.
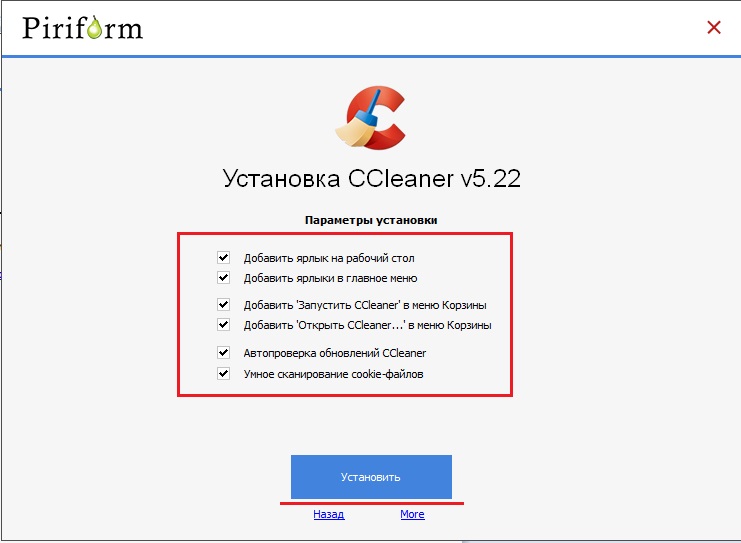
Шаг 4. Установка завершена!
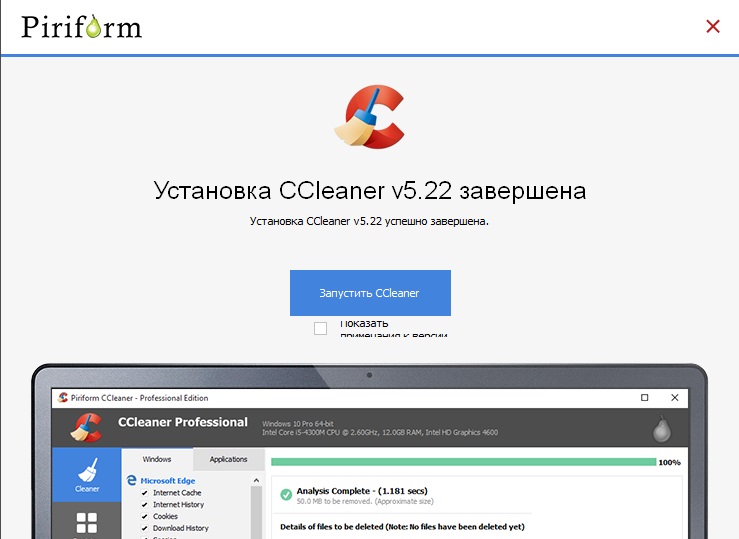
Запустите очистку дисков соответствующей кнопкой. Все понятно и программа работает куда более эффективно, чем встроенные инструменты Windows.
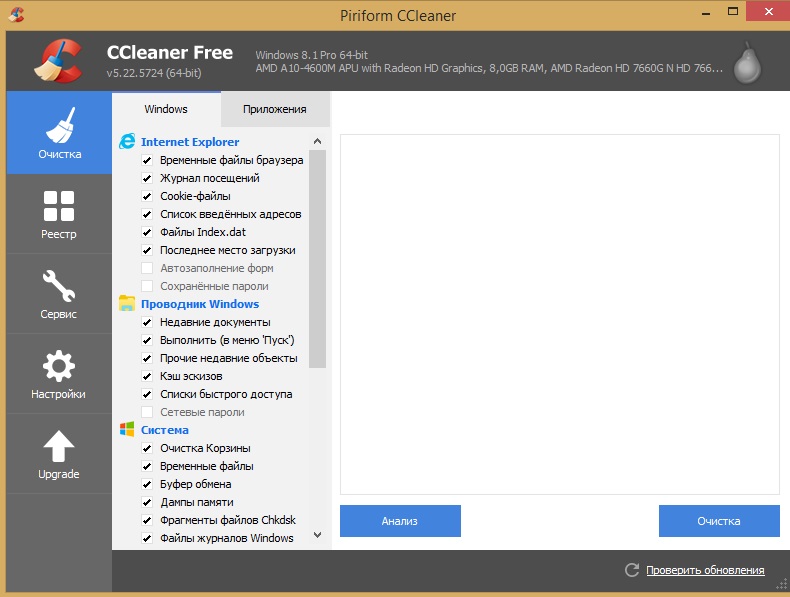
На этом статья заканчивается, теперь вы знаете достаточно, чтобы увеличить производительность своего компьютера.
И прежде чем попрощаться с Вами, друзья, добавлю, что дополнительно вы можете почистить свой компьютер от физического мусора, т.е. пыли, которая накопилась внутри него. Например, для чистки кулеров на ноутбуках, вы можете использовать балончик со сжатым воздухом, если не хотите заниматься сборкой-разборкой.
Но об этом в другой раз. На сегодня все, удачи вам и до новых встреч!
Приветствую Вас, уважаемые читатели!
Спустя некоторое время, работа компьютера или ноутбука становится медленнее. Компьютер сильно тормозит по причине сильной фрагментации и низкого процента свободного места на диске.
Желательно иметь на диске как минимум 10% свободного места. Это место необходимо для выполнения системных операций. Если этого места не хватает, компьютер может работать медленнее обычного.
В данной статье речь пойдет о том, как очистить мусор на жестком диске для ускорения работы компьютера.
Для того, чтобы совершить очистку, нужно воспользоваться следующими способами.
Содержание:
Очистка компьютера от мусора и оптимизация (программа CCleaner)
Другие полезные статьи по теме:
- Компьютер не включается: что делать? Решения проблем с запуском (загрузкой) компьютера, монитора и шумного вентилятора
- Компьютер не включается с первого раза только после перезагрузки (Хм… и каковы причины?)
- Не запускается компьютер (или ноутбук). Черный экран и вентилятор работает…
- Вентилятор работает на полную (гудит или шумит), но компьютер не включается или зависает (…и что делать тогда?)
- Или компьютер выключается сам по себе во время игры (какой самостоятельный)
- Внезапное выключения компьютера после включения и полной загрузки windows
- Не включается компьютер, но при этом кулеры работают, черный экран и спикер не пищит (и такое встречается…)
- Не включается монитор при запуске компьютера (не показывает изображение, но лампочка мигает и компьютер работает)
- Или гудит вентилятор в компьютере. Кулер шумит так, в системном блоке, что невозможно работать…
И конечно же, ещё одна полезная статья, на случай, если вас достала реклама в браузере и при клике по элементам окна (про браузерный вирус).
Вот инструкция, как избавиться:

Также, хочется предупредить, что проблем с связанных с медленной работой — множество. Важно понять, по какой причине компьютер начал тормозить. Ведь одно дело, когда он всегда работал медленно и подвисал, и совсем другое, когда это началось внезапно, или со временем. Вполне вероятно, что ваш аппарат, в плане железа устарел, и просто добавив оперативной памяти, комп начинает работать быстрее.
А ещё вероятно, что у вас особый случай, и вам требуется помощь? Напишите подробно комментарий ниже, что у вас не так, и мы подскажем, что делать!
Так, в некоторых случаях выходят ошибки при работе программ связанные с памятью; помогает ненадолго перезагрузка. Но проходит время, и снова начинаются тормоза.
Тут два пути: первый путь — искать проблемы с «железом» и путь второй – проблемы «программного» типа (элементарно начать с очистки).

Встроенный инструмент удаления мусора с ПК
В ОС Windows уже есть утилита для очистки диска. Работает она не так эффективно, как сторонние утилиты (например CCleaner). Но при отсутствии желания или возможности устанавливать сторонние программы, можно воспользоваться и встроенной.
Чистильщик диска присутствует во всех последних ОС — до Windows 10.
Запустить его можно способом, работающим в любой ОС.
1) Нажимаем сочетание кнопок Win+R — запускаем командную строку и пишем «cleanmgr.exe». Далее жмем Enter.
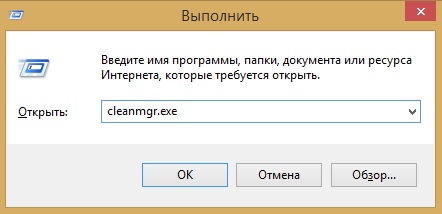
2) После запуска команды, Windows попросит нас выбрать диск для очистки. Выбираем и жмем «ОК».
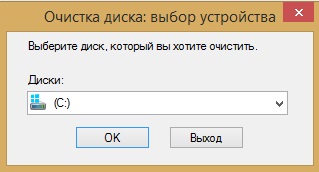
3) Спустя некоторое время, которое зависит от размера диска и количества мусора на нем, вам предстанет отчет с возможностью выбора файлов для удаления.

Можете отметить все пункты галочками и удалить. При выборе пунктов ниже будет предоставлено их описание.
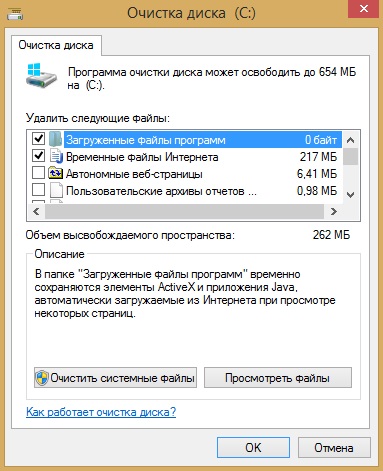
4) После выбора, повторно подтвердите удаление.
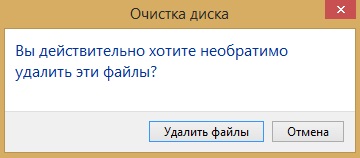
В результате очистки будут удалены все отмеченные файлы. Файлы пользователя затронуты не будут, так что не переживайте за свои фото и видео файлы, а также за программы и игры.
Как ускорить работу компьютера? Делаем работу компьютера быстрой и четкой
Дефрагментация жесткого диска — раскладываем все по полочкам
Все файлы, записываемые на диск, записываются небольшими кластерами — частичками.
Разброс этих частичек со временем растет, в связи с чем компьютеру требуется больше времени на чтение файлов. Это и называется фрагментацией.
Для того, чтобы кусочки файлов были в одном месте и быстрее читались необходимо провести дефрагментацию.
Жесткие диски используют систему NTFS, а она менее подвержена фрагментации, нежели FAT и FAT32. Поэтому, можно реже проводить дефрагментацию.
Как провести дефрагментацию?
1. Нажать сочетание кнопок WIN+R, затем ввести команду «dfrgui» и нажать Enter.
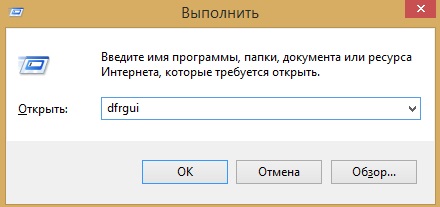
2. Дальше откроется окно оптимизации работы дисков. Вы увидите все ваши диски, а проанализировав их вы узнаете сколько % фрагментировано.
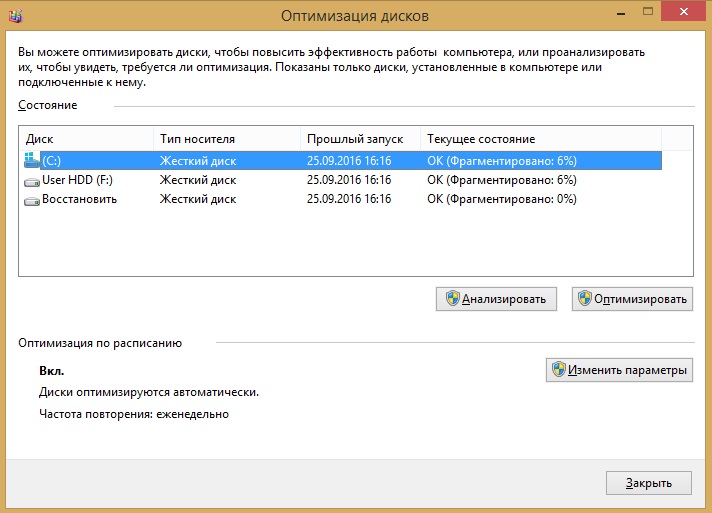
3. Начать дефрагментацию можно нажав кнопку «Оптимизировать». На время дефрагментации советую не пользоваться компьютером/ноутбуком для наиболее эффективной оптимизации и ускорения процесса.
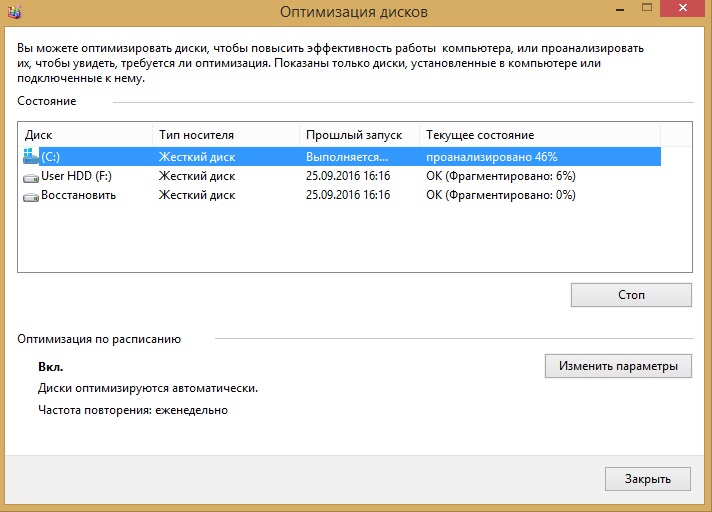
После выполнения дефрагментации все файлы будут лежать на своих местах в удобном для чтения месте. Это никак не повлияет на расположение ваших файлов. Все что измениться повлияет лишь на доступность для компьютера.
Очистка компьютера от мусора
Сторонние программы для очистки компьютера
Программ для оптимизации работы компьютера и удаления ненужных файлов существует масса, но наиболее популярная и известная среди них это CCleaner.
CCleaner — лидер среди программ по очистке компьютера от лишних программ, временных файлов, кэша, истории посещения сайтов и т.д.
Используя CCleaner вы очистите компьютер от мусора, ускорите работу и сможете избавиться от ненужных программ.
Скачать установочщик программы можно на официальном сайте: //www.piriform.com/ccleaner/download/standard
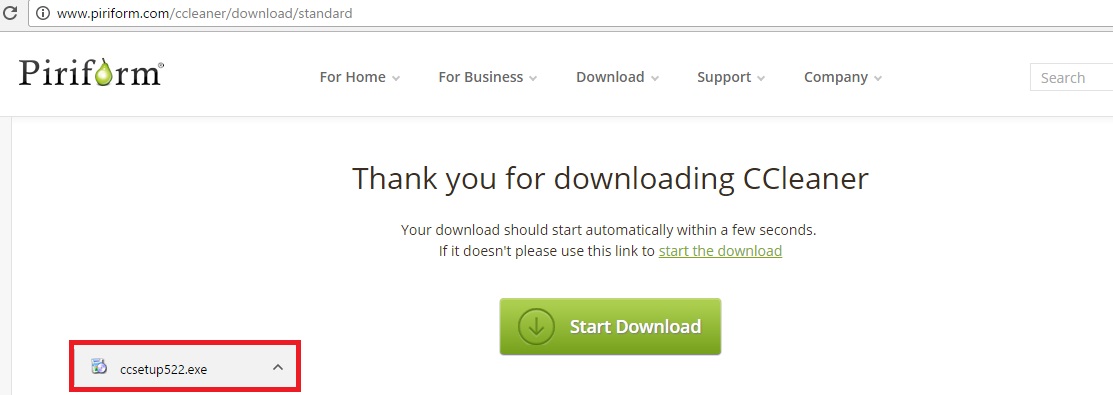
Скачивание начнется автоматически. Версия бесплатная и позволяет ускорить работу компьютера. Отличается от платных версий тем, что отсутствуют настройки автоматического расписания для очистки, дефрагментация, мониторинг в реальном времени и восстановление файлов. 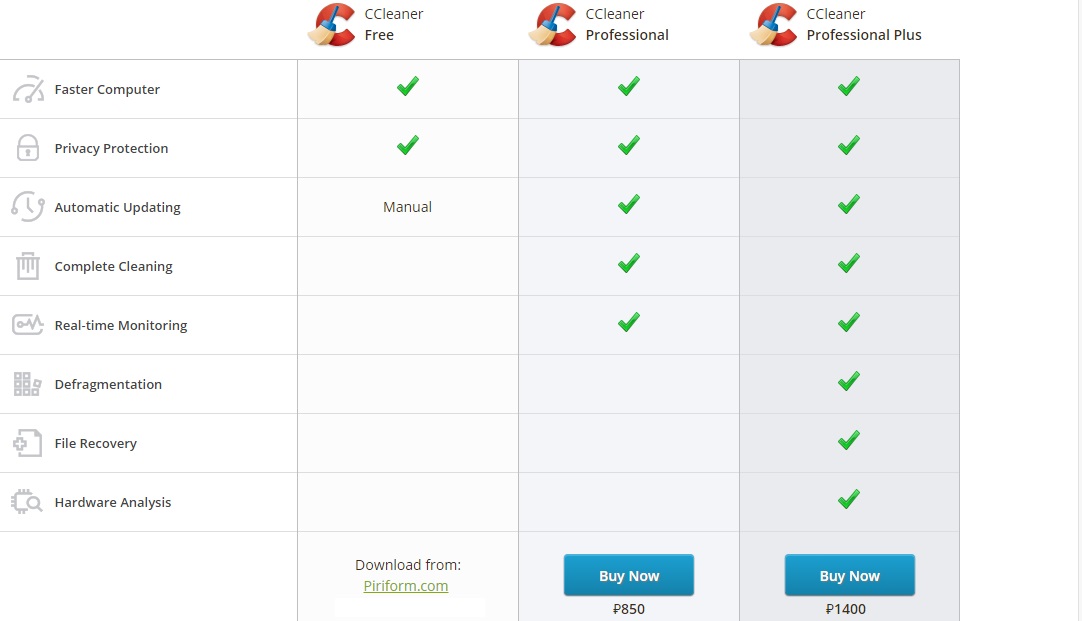
Шаг 1. Выберете язык установки. 
Шаг 2. Настройте процесс установки, либо нажмите Установить, если не собираетесь ничего менять.
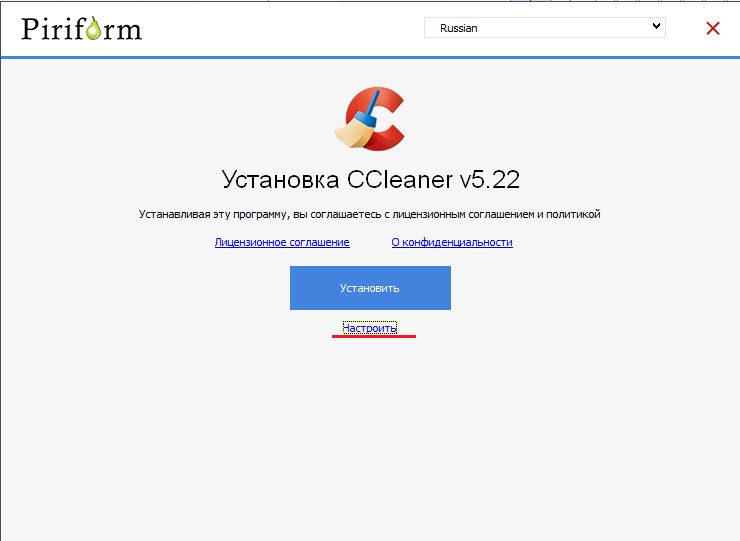
Шаг 3. Настройки. Выберете те которые считаете нужными.
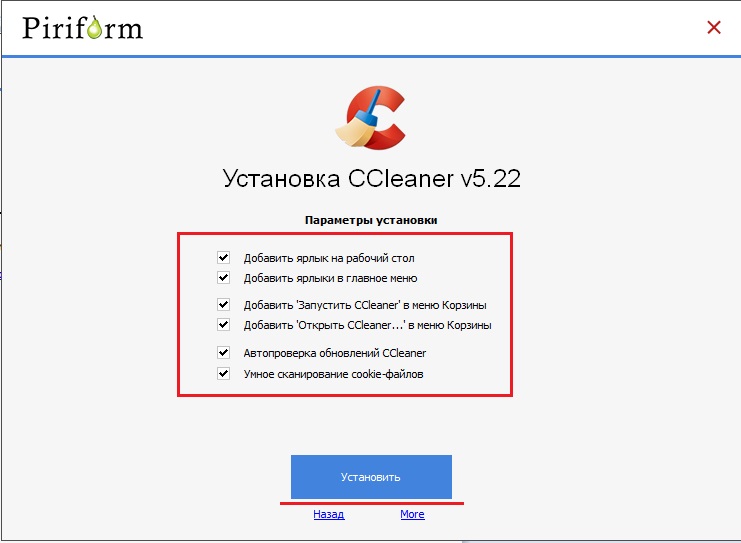
Шаг 4. Установка завершена!
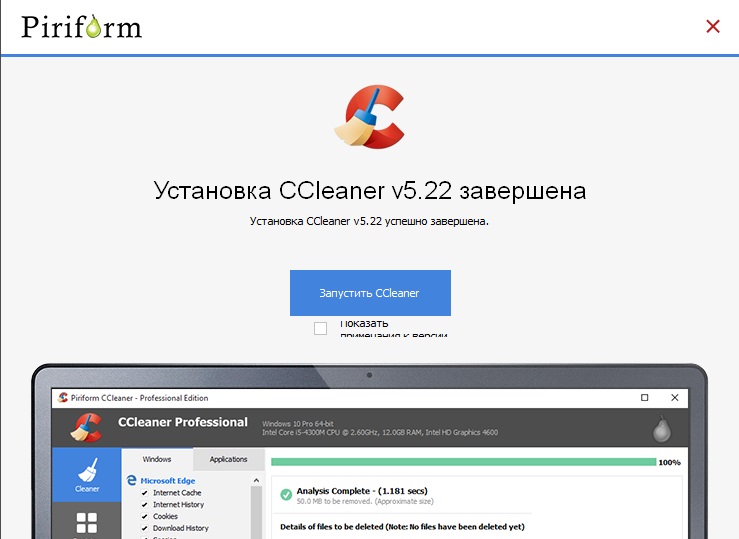
Запустите очистку дисков соответствующей кнопкой. Все понятно и программа работает куда более эффективно, чем встроенные инструменты Windows.
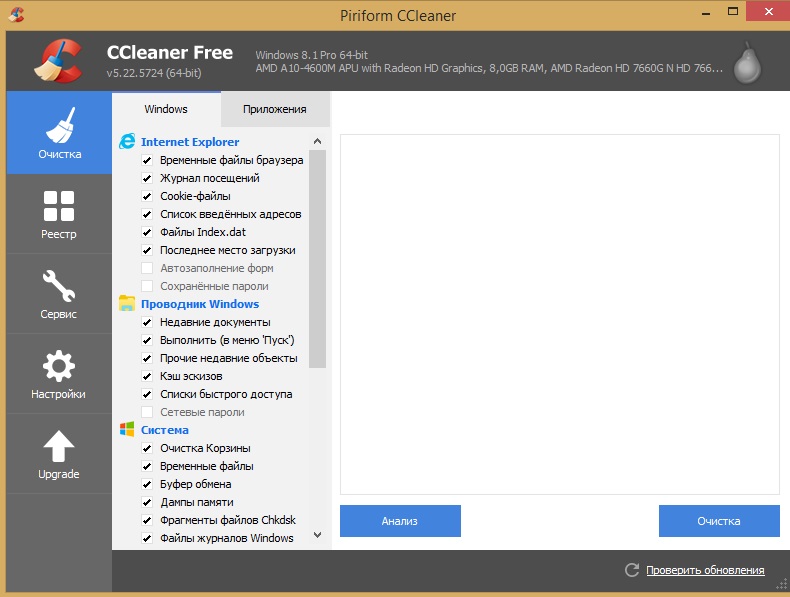
На этом статья заканчивается, теперь вы знаете достаточно, чтобы увеличить производительность своего компьютера.
И прежде чем попрощаться с Вами, друзья, добавлю, что дополнительно вы можете почистить свой компьютер от физического мусора, т.е. пыли, которая накопилась внутри него. Например, для чистки кулеров на ноутбуках, вы можете использовать балончик со сжатым воздухом, если не хотите заниматься сборкой-разборкой.
Но об этом в другой раз. На сегодня все, удачи вам и до новых встреч!
Во время работы за компьютером пользователи скачивают одни файлы, копируют другие, устанавливают и удаляют третьи. В результате в системе Windows получается каша. В принципе, это не страшно, но тут есть 2 проблемы.
Первая – при большом количестве файлов у вас останется мало свободного места. А при их постоянном копировании, перемещении и удалении появляются неправильные записи в реестре, скрытые мусорные файлы и пр. Вы их даже не видите, но они занимают место, а самое главное – тормозят ваш ПК или ноутбук. Чтобы избавиться от тормозов и глюков, нужно периодически делать полную очистку компьютера от мусора. Как? С помощью специального софта.
Сразу отмечу, что приведенные ниже утилиты универсальны и работают на Windows 10, 8, 7. Поэтому версия ОС на вашем компе или ноутбуке не имеет никакого значения.
Advanced SystemCare
Одна из лучших программ для чистки компьютера от мусора – Advanced SystemCare. Отличается простотой использования и идеально подходит для новичков. Всего один клик, несколько минут – и очистка Windows успешно завершена.
Да и возможностей у этой утилиты целый вагон. Например, она может выполнять:
- умную дефрагментацию жесткого диска;
- удаление мусорных файлов и вредоносного ПО;
- исправление ярлыков;
- ремонт и дефрагментацию реестра;
- оптимизацию и ускорение системы для игр;
- исправление уязвимостей;
- ускорение интернета и пр.
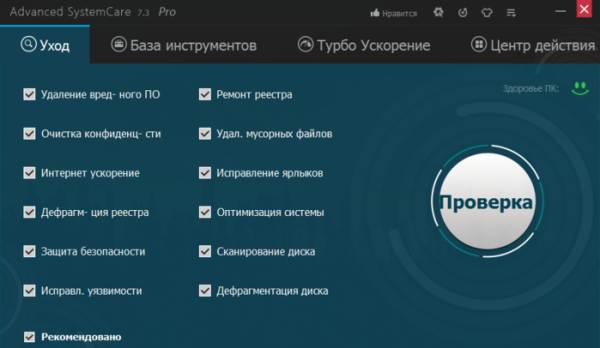
Вам лишь требуется поставить галочку в нужных пунктах и нажать кнопку «Проверка». А для тех, кто хочет сделать все вручную, есть вкладка «База инструментов».
Кстати, эта утилита полностью на русском языке и бесплатная (есть некоторые ограничения по сравнению с платной версией). Именно поэтому она считается хорошей чистилкой для ПК. Ссылка на оф. сайт Advanced SystemCare.
CCleaner
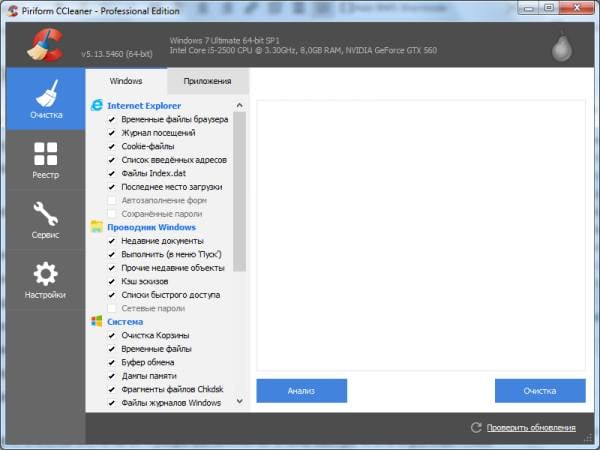
Основные ее возможности:
- очистка корзины, временных файлов и браузеров (кэша, куки);
- очистка и оптимизация реестра;
- удаление софта;
- очистка программ из автозагрузки;
- анализ и стирание дисков;
- поиск дублей;
- восстановление системы.
Еще один плюс CCleaner – автоматическая очистка компьютера или ноутбука. Вы можете настроить утилиту под себя, указав, чтобы:
- очистка выполнялась при запуске ПК (не рекомендуется – это слишком часто);
- программа следила за системой или браузерами и оповещала, когда осталось мало места;
- из корзины удалялись все файлы старше 24 часов и т.д.
Утилита выпускается в нескольких версиях: платная, бесплатная и portable (не требует установки). Любая из них – полностью на русском языке. Возможностей бесплатной утилиты для очистки компьютера или ноутбука более чем предостаточно, поэтому при необходимости можете найти ее на оф. сайте CCleaner.
Auslogics BoostSpeed
Если у вас сильно тормозит комп, попробуйте утилиту Auslogics BoostSpeed. Это отличная программа для чистки и оптимизации компьютера, которая поможет устранить ошибки и ускорить его работу.
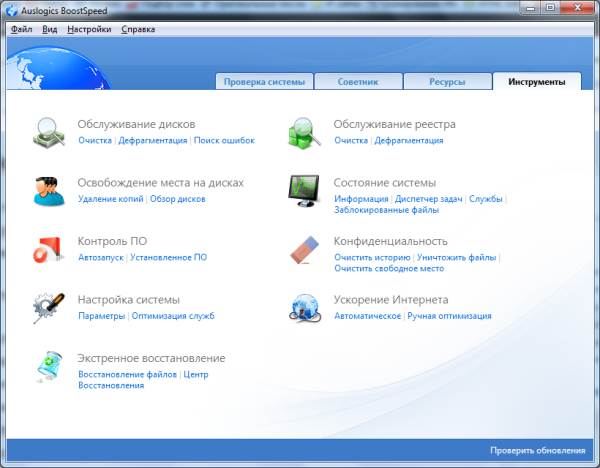
Как и предыдущие две утилиты, она тоже имеет целый ряд полезных инструментов:
- обслуживание жестких дисков (очистка, поиск ошибок, дефрагментация);
- освобождение свободного места на HDD;
- контроль ПО и настройка автозапуска;
- очистка реестра и его дефрагментация;
- настройка системы и оптимизация служб Windows;
- восстановление файлов;
- ускорение интернета и др.
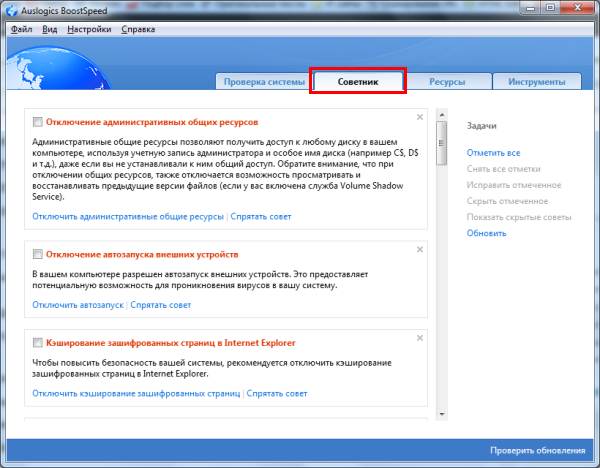
Еще один ее плюс – наличие планировщика. Вы можете установить автоматическую очистку компьютера или ноутбука, выбрав:
- периодичность (каждый день, неделю или месяц);
- день недели;
- точное время начала оптимизации;
- действия, которые нужно выполнить.
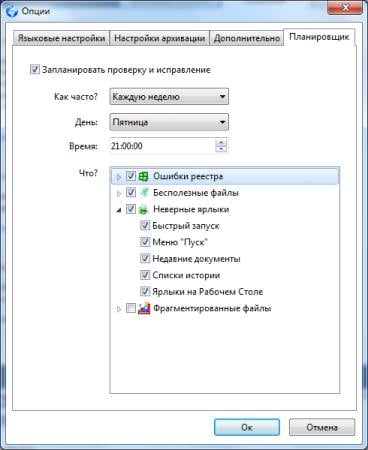
В назначенное время эта утилита запустится и выполнит свою работу (даже если она была выключена).
Утилита поддерживает Windows 10, 8, 7 и даже Vista и XP. Плюс она полностью на русском языке. На сайте разработчика есть 2 версии – платная и бесплатная. Ссылка на оф. сайт Auslogics.
Glary Utilities
Glary Utilities – считается настоящим комбайном, поскольку поддерживает огромное количество функций:
- очистку, дефрагментацию, восстановление реестра;
- оптимизацию памяти;
- удаление, восстановление и резервное копирование драйверов;
- деинсталляцию софта, проверку обновлений и пр.
Очистка и оптимизация системы компьютера может выполняться в 1 клик. Надо только поставить птички в нужных пунктах и щелкнуть кнопку «Найти проблемы». Работает утилита довольно шустро. Проверка и очистка системы Windows в среднем занимает 10 минут.
Утилита платная, но есть и бесплатная версия. Ссылка на оф. сайт Glary.
Revo Uninstaller – удаление ненужных программ
Если вам не нужны функциональные комбайны, тогда можно установить софт, выполняющий конкурентную функцию. Например, есть неплохая утилита для чистки компьютера от ненужных программ – Revo Uninstaller.
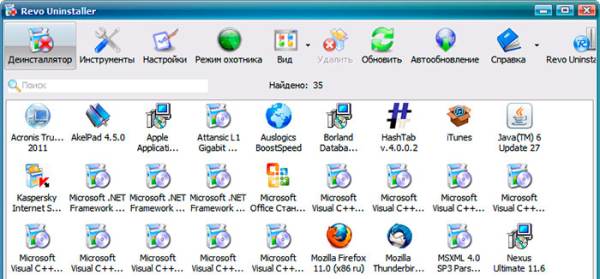
Главный ее плюс: она правильно удаляет любые приложения (не оставляя хвостов и мусорных файлов). Плюс утилита справится даже с тем софтом, который почему-то не хочет удаляться стандартным способом. Впрочем, есть у нее и несколько дополнительных инструментов:
- чистильщик ненужных файлов;
- менеджер автозагрузки;
- режим охотника и пр.
Кстати, чистильщик здесь весьма хорош. Он находит мусорные файлы даже после проверки другими утилитами. Если решите попробовать этот софт, то перейдите на оф. сайт Revo.
Wise Registry Cleaner
Wise Registry Cleaner — Работает на Виндовс 7, 8, 10, Vista и XP. Умеет оптимизировать систему, но главная ее функция – очистка и сжатие реестра для ускорения работы компа или ноутбука.
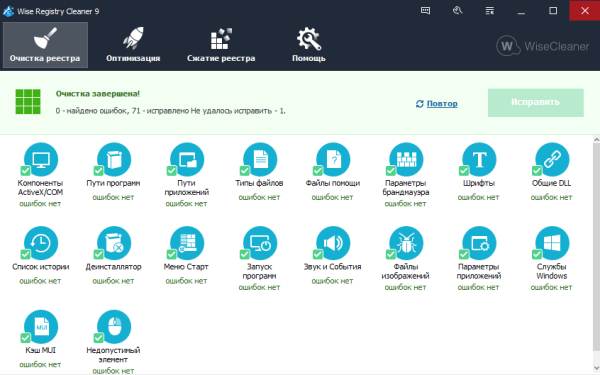
Анализ ошибок здесь очень быстрый и подробный. Утилита найдет сотни проблем, даже если вы перед этим проверите реестр другим софтом. Поэтому, если требуется быстрая очистка компьютера и ускорение работы, можете зайти на оф. сайт Wise Regisry Cleaner.
Wise Disk Cleaner
И последняя в этом рейтинге утилита – Disk Cleaner. Предназначена для поиска и удаления мусора, а также дефрагментации жесткого диска. Отлично подходит для тех, кто хочет очистить компьютер от ненужных файлов и ускорить работу ПК.
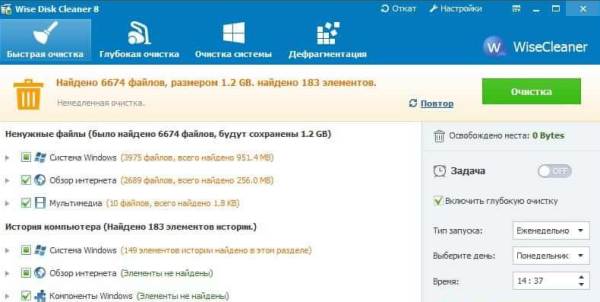
Утилита умеет удалять кэш приложений, неиспользуемые файлы справок и прочий хлам, который вам не нужен, но занимает места на винчестере. Программа полностью на русском языке и бесплатная, поэтому пользоваться ней очень просто. Ссылка на оф. сайт Wise Disk Cleaner.



